iPhone Yedekleme Nasıl Yapılır? (iCloud ve iTunes Yedekleme)
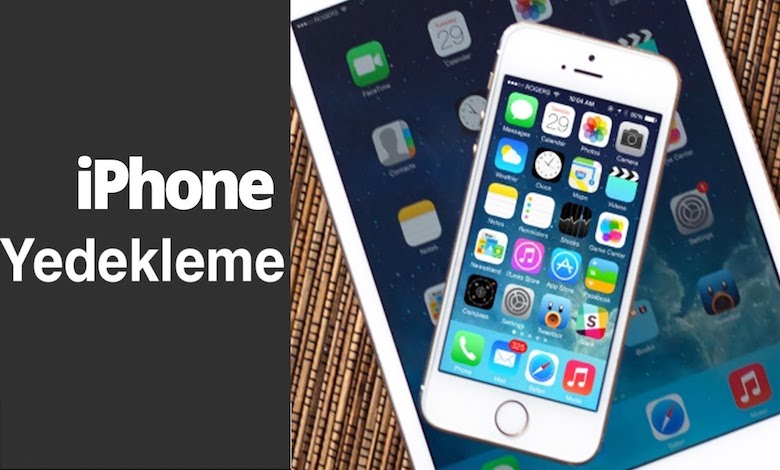
Konu Başlıkları
iPhone’u iCloud kullanarak yedeklemek: Telefonunuzdan ayarlardan bölümüne girerek, iCloud’a ardından iCloud yedekleme yerine giriniz. iCloud yedeklemeyi açtıktan sonra iPhone’unuz şarjda iken, Wi-Fi bağlantısında ve kilitliyken iPhone’unuzu her gün otomatik olarak yedekleyebilirsiniz. El ile yedekleme yapmak için “yedekle” ye dokunun.
iPhone Fotoğraf Aktarma Nasıl Yapılır?
iPhone’unuzdan fotoğraflar uygulamasına girelim. Fotoğraflar uygulamasında bağlı olduğunuz aygıtınızdaki tüm fotoğraflar ve videolarınızı içeren “İçe Aktar” ekranı gösterilir. İçe Aktar ekranı otomatik görüntülenmezse eğer, fotoğraflar kenar çubuğundan aygıtınızın adına tıklayın. Eğer istenirse parolanızı da kullanarak İOS aygıt kilidini açın. İOS aygıtında “Bu Bilgisayara Güvenilsin mi?” ifadesini içeren istem görürseniz eğer devam etmeniz için “İzin Ver” e ya da “Güven” e dokunun.

Macbook Fotoğraf Aktarma Nasıl Yapılır?
iPad, iPhone veya iPod touchınızdaki fotoğrafları Macbook’e aktarmak için “Fotoğraflar” uygulamasını kullanabilirsiniz. iPad, iPhone veya iPod touch USB kablosu ile Mac’e bağlayın. “Fotoğraflar” uygulamasını açın. Fotoğraflar uygulamasında bağlı olduğunuz aygıttaki tüm fotoğraflar ile videoları içeren “İçe Aktar” ekranı gösterilir. “İçe Aktar” ekranı otomatik görüntülenmezse “Fotoğraflar” kenar çubuğundan aygıtınızın adına tıklayın.
İstek halinde parolanızı kullanarak İOS aygıtın kilini açın. İOS aygıtta “Bu Bilgisayara Güvenilsin mi? İfadesini içeren istem görürseniz eğer devam etmek için “Güven” e dokunun. İçe aktarmayı istediğiniz fotoğrafları seçin. Seçtiğiniz fotoğrafları “İçe Aktar” ya da “Tüm Yeni Fotoğrafları İçe Aktar” a tıklayın.
iCloud Fotoğrafları ve Videoları Kurtarma Nasıl Yapılır?
icloud.com üzerinden “Fotoğraflar” kenar çubuğundan “Son Silinenler” albümüne tıklayın. Eğer kenar çubuğunu görüntülenmezse şuna tıklayın: “Kenar Çubuğunu Aç Düğmesi.” Kurtarmayı istediğiniz fotoğrafları veya videoları seçerek “Kurtar” a tıklayın.
iCloud Fotoğrafları’nızın açık olduğu bilgisayar, İOS aygıtı ya da iPadOS aygıtından “Fotoğraflar” uygulamasının “Son Silinenler” klasörün de bulunan, son 30 gün içinde silinen fotoğrafları ve videoları da kurtarabilirsiniz.

iCloud Fotoğrafları Geri Yükleme Nasıl Yapılır?
iCloud fotoğrafları geri yükleme için ilk olarak aygıtı açın. Ekrandaki ayarlama adımlarından sonra “iCloud Yedeklemesinden Geri Yükle” seneğini tıklayın. Apple Kimliği ile iCloud’a giriş yapıp yedeklemeyi seçin.
- Her bir yedeklemenin tarih ve boyutu için en uygun olanını seçin.
- Yedeklemeyi seçtiğiniz andan sonra aktarım başlar.
- Eğer daha yeni yazılım sürümü gerekiyor diyen bir ileti görürseniz, güncelleme yapmak için ekrana gelen adımları izleyin.
(Güncelleme için yapılacak adımları görünmezse eğer ne yapmak gerekiyor öğrenin.) Uygulamaları ve satın alınan içerikleri geri yüklemek için Apple kimliğinizle giriş yapın. (Eğer birden fazla Apple kimliğinizi kullanarak App Store veya iTunes içeriği satın aldıysanız her biri ile giriş yapmanız istenecektir.)
Wİ-Fi bağlantınızı kesmeyin ve ilerleme çubuğunuzun görünüp, tamamlanmasını bekleyin. Yedekleme boyutuna ve wifi bağlantısına göre ilerleme göstergesinin bitmesi en fazla 1 saat kadar sürebilir.

iCloud Ekstra Depolama Ücretleri Ne Kadar?
Fotoğraflar, videolar, dosyalar ve daha fazlası için otomatik 5 GB iCloud saklama alanına sahip olabilirsiniz. Ve daha fazla saklama alanına ihtiyaç duyduğunuz da başka aygıttan yükseltme yapabilirsiniz. iCloud depolama aylık ücretleri şu şekildedir;
- 5 GB – ücretsiz.
- 50 GB – 6,49 ₺
- 200 GB – 19,99 ₺
- 2 TB – 64,99 TL ₺
MacOS Yedekleme Nasıl Yapılır?
MacOS yedekleme için MacBook Air’le harici depolama aygıtının aynı Wi-Fi ağında olduğuna emin olun ya da harici depolama aygıtın MacBook Air’e bağlayın. Ardından “Sistem Tercihleri” açın. “Time Machine” i tıklayın. Daha sonra “Otomatik Yedekle” seçin. Yedeklemek için kullanmak istediğimiz sürücüyü seçip ayarlarınızı tamamlayın.

MacOS ile iPhone Yedekleme Nasıl Yapılır?
iPhone aygıtı Mac’e bağlayın. Mac’de bulunan Finder da, Finder kenar çubuğu aygıtını seçin. Düğme çubuğundan “Genel” i seçin. Yedekleme seçeneklerinden birini seçin. Ardından “Şimdi Yedekle” ye tıklayın.
MacOS ile iCloud Yedeklemeleri Nasıl Silinir?
- Mac’den Apple menüsüne girin. “Sistem Tercihleri” seçin.
- MacOS 10.15 ya da sonraki sürümler: Apple kimliği, iCloud ve Yönet’e tıklayın.
- MacOS 10,14 ya da önceki sürümler: öncelikle iCloud’a ardından Yönet’e tıklayın.
- Sol kısımda “Yedeklemeler” e tıklayın. Sağ taraftaysa yedeklenmesine ihtiyaç olmayan İOS ya da iPadOS aygıtını seçin, “Sil” e tıklayın.
PC USB Bağlantısı ile Apple Cihazları Yedekleme
Apple Aygıtı bilgisayara bağlayıp “Windows Fotoğraflar” uygulamasını kullanarak fotoğrafları ve videoları PC’nize aktarabilirsiniz. PC’nizden iTunes’un son sürümüne sahip olduğunuzdan emin olmalısınız. Fotoğrafları ve videoları PC’nize aktarmak için iTunes “12.5.1” ya da bir sonraki sürümün yüklü olması gerekir.
- iPad, iPhone veya iPod touch aygıtı PC’nize USB kablosu ile bağlayın.
- Eğer istenirse parola da kullanarak İOS aygıt kilidini açın.
- İOS aygıtınızda “Bu Bilgisayara Güvenilsin Mi?” ifadesini içeren istem görürseniz eğer devam etmek için “İzin Ver” ya da “Güven” e dokunun.
- İçe aktarmayı istediğiniz fotoğrafları seçin. Seçtiğiniz fotoğrafları “İçe Aktar” ya da “Tüm Yeni Fotoğrafları İçe Aktar” a tıklayın.

PC USB Bağlantısı ile iPhone Yedekleme Nasıl Yapılır?
iTunes, aygıtı bilgisayara bağladığınızda aygıtını otomatik olarak yedekler. Fakat, aygıtı istediğiniz de manuel yedekleyebilirsiniz. İOS 3.0 ya da daha iyisine sahipseniz eğer, iTunes verilerinin güvenliğini sağlamak adına yedeklemeleri şifreleyebilir.
Aygıtı normalde eş zamanlama yapılan bilgisayara bağlayın. Aygıtı USB veya USB-C kablosuyla ya da Wi-Fi kullanarak bağlayabilirsiniz. Wi-Fi eş zamanlamayı açmak için de PC’deki iTunes içeriğini, Wi-Fi aygıtlar ile eş zamanlama konusuna bakmalısınız.
Bilgisayardan iTunes penceresinin sol üsteki “Aygıt” düğmesine tıklayın. Oradan özete dokunduktan sonra aygıt penceresinizi seçip şimdi yedekleme kısmını seçin.
Yedeklemeleri şifrelemek için “Aygıt Yedeklemesini Şifrele” dokunun. Parola yazın, “Parolayı Ayarla” ya tıklayın. Bilgisayarda saklanan yedeklemeleri görmeniz için “Düzen” ardından “Tercihler” i seçin. ”Aygıtlar” a tıklayın. Şifrelenen yedeklerin, yedeklemeler listesinde kilit simgesi vardır.

iCloud’a Yapılan Bir Yedekleme Nasıl Silinir?
İOS aygıtını kullanarak: “Ayarlar” a girin, “iCloud” ardından “Saklama/Yedekleme” ye girin. “Alanı Yönet” e tıklayın. Yedeklenmesine ihtiyaç olmayan İOS aygıtı adına ve “Yedeklemeyi Sil” e dokunun.
MacOS ile iCloud Yedeklemeleri Nasıl Silinir?
İOS ya da iPadOS aygıtında “Ayarlar” a adınıza tıklayın. “iCloud” dan “Saklama Alanını Yönet” e tıklayın. Ardından “Yedekler” e tıklayın. Yedeklemesine ihtiyaç duyulmayan aygıta dokunun. Ardından “Yedeklemeyi Sil” e dokunun.
iCloud Yedekleme Sorun Çözümü Nedir?
- iCloud ayarınızı kontrol ediniz.
- Wi-Fi kaynağını kontrol ediniz.
- Güç kaynağınızı kontrol ediniz.
- iPhone ekran kilidini kontrol edin.
- Apple’ın iCloud yedekleme sisteminin çalıştığından emin olunuz.
iPhone Yedekleme Şifremi Unuttum, Ne Yapmalıyım?
Öncelikle iTunes Store’a Apple kimliğiyle ya da parolayla giriş yapınız. App Store şifrenizi deneyiniz. Bu genelde yedeklemeyi geri yüklemeniz için kullanılan paroladır.
- Cihaz da 6 haneli kilit açma kodunu deneyiniz. Karakterleri içeren daha da karmaşık kilit açma kodu varsa, onu da deneyiniz.
- Parola olarak “0000” ı deneyin. Varsayılan parolanın “0000” olması sizleri şaşırtmayacak.
Şifreniz uzun süre önce belirlenen fakat değiştirilen gerçekten eski Apple şifresi de olabilir. Apple şifresi bazen yedekleme şifreniz olarak da kullanılmaktadır. Bu iTunes da bir hata da olabilir. Ancak denemelisiniz ve çalışıp çalışmadığını da görmelisiniz. Rehber yedeklemesi için iPhone rehber aktarma yazımızı okuyabilirsiniz.









