Telefon Wifi Bağlanıyor Ama İnternet Yok (Çözüldü)
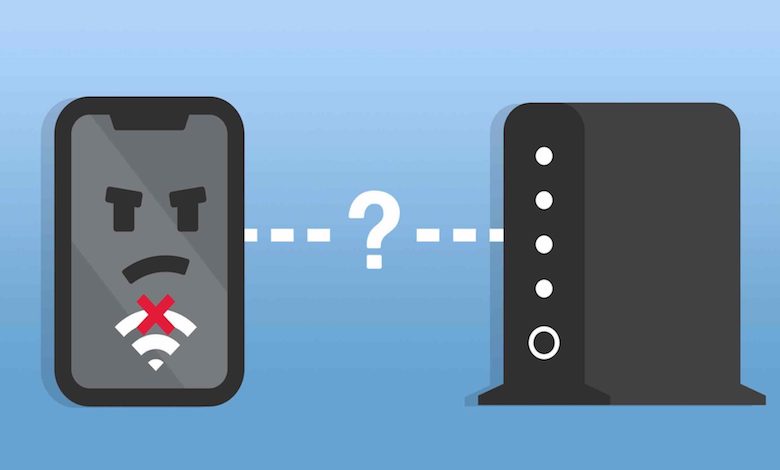
Konu Başlıkları
İnternet olmadan bağlı: Telefon Wi-Fi bağlanıyor ama internete girmiyor internet kullanımıyla ilgili olarak en can sıkıcı sorunların başında Wi-Fi problemleri gelir. Bazen sorunun çözümünü hemen bulabilirken bazen ne yaparsanız yapın durumun düzelmediğini görebilirsiniz. Wi-Fi sorunsuz çalıştığı halde internet olmayabilir. Bu sorunun pek çok sebebi ve çözümü olabilir.
İnternet Olmadan Bağlı Sorun Çözümleri
Çoğu zaman bu sorun modemle ya da kablosuz ağ yönlendiricisiyle ilişkili olabilir. Bunu anlamak için farklı cihazları aynı ağa bağlamalı ve cihazda bir sorun olup olmadığına bakılmalıdır. Her cihazda da internet bağlantısı sorunu yaşanıyorsa Wi-Fi bağlantısında problem var demektir.
Modemin üstündeki kablosuz ağ ışığı yanıyor, telefondaki ya da bilgisayardaki kablosuz ağ göstergesinin sinyali çok güçlü görünüyor fakat internete bir türlü bağlanamıyorsanız ilk yapmanız gereken modemi kapatıp yeniden açmaktır. Modemi yeniden başlattığınızda cihazın bellek içeriği temizlenir ve arka plandaki sorunlar giderilir.
Telefon WiFi’ye Bağlanıyor Ama İnternet Yok Sorunu 2023
Modem bağlı ama internet yok sorunuyla zaman zaman karşılaşabilirsiniz. Akıllı telefonların interneti görmesine rağmen internete bağlanamaması pek çok soruna işaret edebilir. Bağlantı var ama internet yok gibi sorunları ve çözümlerini şu şekilde sıralayabiliriz;
Çözüm 1: Yönlendiricinin İnternete Bağlı Olup Olmadığına Bakın
Bazen sorun sandığınız kadar karmaşık olmayabilir. Dikkatinizden kaçan ufak bir durum internet sorunları yaşamanıza yol açabilir. Kablosuz yönlendirici internete bağlı değilse bağlantı problemleri yaşamanız çok doğaldır. Aynı ağa başka cihazları bağlamayı deneyin.
Hiçbir cihaz Wi-Fi’ye bağlanamıyorsa sorun büyük ihtimalle yönlendiricinizde olabilir. Sorunu çözebilmek için ilk olarak Ethernet kablosuna bakın. Kablonun düzgün bir şekilde bağlandığından emin olduktan sonra modemi kapatıp açın.
Çözüm 2: Mobil Verilerini Kapatın
Mobil veri ile Wifi sinyali arasında parazit olursa Wi-Fi ağına bağlansanız bile internete giremeyebilirsiniz. Wi-Fi ile mobil veri aynı anda açık olduğunda cihaz ilk olarak Wi-Fi ağını tercih eder. Bazı ağları kullanabilmek için oturum açmanız gereklidir. Oturum açılamadığında ya da sinyal zayıf olduğunda cihaz mobil veriye geçer. Bu karmaşayı engellemek için Wi-Fi açıkken mobil verinin kapatılması gerekir.
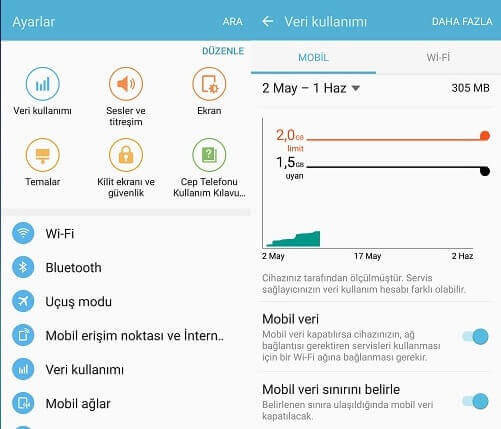
Çözüm 3: Zamanın Doğru Olup Olmadığına Bakın
Tarih ve saat eşleşmesi hatalı olduğunda bağlantı sorunları yaşanabilir. Özellikle Android cihazlar ağ sağlayıcısından bilgi alırken tarihi ve saati otomatik olarak ayarlamaktadır. Bu seçeneğin devre dışı kalması durumunda saat dilimleri her değiştirildiğinde zamanı elle güncellemeniz gerekebilir. Böyle bir sorun yaşamamak için tarih ve saat ayarlarını otomatik olarak açmayı seçmelisiniz.
Çözüm 4: Wi-Fi’yi Unutup Tekrar Bağlanmayı Deneyin
Wi-Fi ağını unutup tekrar bağlanmak için Wi-Fi şifresini yeniden girmeniz gerekir. Bunu yapmadan önce doğru ağa bağlandığınızdan emin olmanız gerekir. Wi-Fi’ye yeniden bağlanmak çoğu zaman ağ problemlerini çözmektedir. Ağı unutup yeniden bağlandığınızda yeni bir IP yolu sağlanır.
Çözüm 5: DNS Değiştirebilirsiniz
IP adreslerini otomatik olarak algılayarak değil de elle yazarak web sitelerine erişebilirsiniz. Bunu yapmak için kablosuz ağın ayarlarına girmeniz gereklidir. Telefonun Wi-Fi simgesine basılı tuttuktan sonra Gelişmiş sekmesine girmeniz gerekir. Gelişmiş menüsünde IP ayarlarına girerek DNS değişimlerini yapabilirsiniz.
Çözüm 6: Yönlendiricinin Kablosuz Modunu Değiştirin
Yönlendiricilerde farklı kablosuz modlar bulunmaktadır. Bu modların 802.11b, 802.11b/g ya da 802.11b/g/n gibi bant genişlikleri vardır. Her bir karakter farklı kablosuz standartları ifade eder. Bu bant genişliklerini değiştirerek bağlantı sorununu çözebilirsiniz.
Çözüm 7: Modemi Kapatıp Açın
Saydığımız çözümler işe yaramazsa bir de modemi kapatıp açmayı deneyin. Modemi kapattıktan sonra 20 saniye kadar bekleyin ve daha sonra açın. Eğer bu da işe yaramazsa bu durumda Wi-Fi yönlendiricisini sıfırlamanız gerekir.
Bunun için modemin açma kapama tuşuna birkaç saniye boyunca basılı tutun. Bu sayede modem resetlenecektir. Resetleme işlemi tamamlandıktan sonra şifrenizle birlikte tekrar kablosuz ağa bağlanmanız gerekir.
Çözüm 8: Telefonu Fabrika Ayarlarına Döndürün
Paylaştığımız yöntemlerin hiçbirinden sonuç alamadıysanız yapabileceğiniz son şey telefonu fabrika ayarlarına döndürmektir. Telefonu fabrika ayarlarına döndürdükten sonra muhtemelen sorun çözülecek ve internete bağlanabileceksiniz.
Ancak fabrika ayarlarına dönerken tüm uygulamalar, fotoğraflar, videolar, müzikler ve diğer veriler silinecektir. Bu yüzden sıfırlama yapmadan önce verileri yedeklemeniz gerekir.
Telefonum Wi-Fi’ye Bağlanıyor Ama İnternet Kullanılmıyor
Telefondan kablosuz ağa bağlanırken Wi-Fi ağı IP adresini alamadığında bağlantı gerçekleşmeyebilir. IP adresinin alındığı görülür ancak ağa bağlanılamaz. Bu durumda telefonun ağ ayarlarına gelerek “Bu ağı unut” seçeneğine tıklamanız gerekir. Ağı unuttuktan sonra telefonu yeniden başlattığınızda ağ problemi çözülecektir.
PC için DNS Önbelleğini Temizlemeyin
PC için DNS önbelleği, cihazın işletim sisteminin depoladığı geçici verilerden oluşur. Bu veriler ziyaret ettiğiniz internet siteleri ve bu sitelerin IP adresleridir. Önbelleğe alınan veriler bozulduğunda önceden tıkladığınız sitelere giremeyebilirsiniz. Bu yüzden sorunun DNS önbelleğinde olup olmadığını anlamanız gerekir. Bilgisayar kullanıcıları DNS önbelleğini temizlemek için sırayla şunları yapabilirsiniz;
- Windows tuşu ile birlikte R tuşuna basın.
- Daha sonra “cmd” yazın ve Enter tuşuna basın.
- Açılan Dos ekranına “ipconfig/flushdns” yazın ve Enter tuşuna basın. Bu sayede DNS çözümleyici önbelleği temizlenecektir.
Android DNS Ayarları Nasıl Değiştirilir?
Android işletim sistemli telefonunuzun DNS ayarlarını değiştirmek için sırayla şunları yapabilirsiniz;
- Wi-Fi’yi açın.
- Telefondan “Ayarlar” sekmesine tıklayın.
- Wi-Fi’ye tıklayın.
- Kablosuz ağınızı seçin.
- Şifreyi girin ve altında yer alan “Gelişmiş Seçenekleri Göster” kutucuğuna işaret koyun.
- IP ayarlarının altında bulunan DHPC kısmını statik olarak işaretleyin. IP adresini değiştirirken son 3 rakamı değiştirmeniz yeterli olacaktır.
- Son kısımda “Geçit” yazan yeri değiştirmelisiniz. Son 2 rakamı, geçerli iki rakamı veya sadece birini değiştirebilirsiniz.
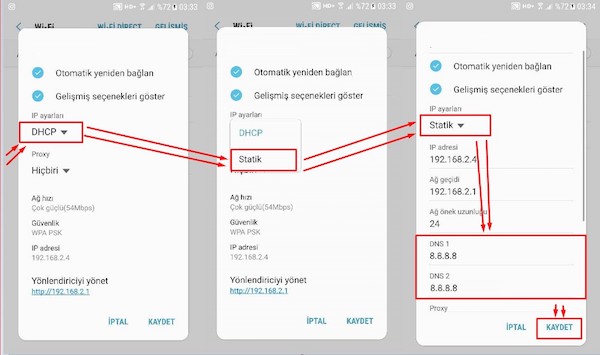
iPhone DNS Ayarları Nasıl Değiştirilir?
iPhone telefonun DNS ayarlarını değiştirmek için şu adımları takip etmeniz gerekir.
- İlk olarak telefondan “Ayarlar” bölümünü açın.
- Daha sonra Wi-Fi’yi açın ve üzerine tıklayın.
- Bağlı olduğunuz ağı seçin.
- Kablosuz ağın detaylarına bakarak DNS’yi bulun.
- Bu kısımdan DNS ayarlarını değiştirebilirsiniz.
Android ve iOS işletim sistemini kullanan telefonlarda DNS1 ve DNS2 için kullanabileceğiniz ayarlar şu şekildedir;
- Google DNS için: 8.8.8 – 8.8.4.4
- Yandex DNS için: 77.88.8.88 – 77.88.8.2
- Smart Safe DNS için: 5485.9.10 – 54.85.12.30
- Safe DNS için: 46.39.39 – 195.46.39.40
Bu DNS ayarlarını aktifleştirmek için ayarları değiştirdikten sonra Wi-Fi bağlantınızı kapatıp tekrar açmanız gerekir.
Farklı Bir DNS Sunucusu Denemek
Bilgisayarın ya da telefonun kullanmakta olduğu DNS servisi hizmet vermediğinde internete bağlanamazsınız. Sinyal seviyesi çok güçlü olsa bile girmeye çalıştığınız internet sitesinin IP adresini sorgulayan servis çalışmadığında o siteye girmeniz mümkün olmaz.
DNS servisi genellikle kullandığınız yönlendiricinin veya modemin üstünde yer alan IP adresidir. Bilgisayarın veya telefonun DNS adresi kısmındaki IP adresini değiştirerek deneme yapabilirsiniz.
Kablosuz Ağa Bağlanıyorum Ama İnternete Giremiyorum
Kablosuz ağa bağlandığınız halde internete giremediğinizde başka bir cihazla durumu test etmeniz gerekir. Bunun için farklı bir telefondan kablosuz ağa bağlanmayı deneyin. Eğer deneme yaptığınız telefondan Wi-Fi’ye bağlanabilirseniz bu durumda sorun sizin telefonunuzun DNS ayarlarından kaynaklanabilir.
Telefonunuz kablosuz ağa erişemediği zaman DNS ve IP adresi tanımlamanız gerekecektir. Böylece Wi-Fi internet olmadan bağlı sorunu çözülecektir. Telefonun kablosuz ağını açarak gelişmiş seçeneklere girmeli ve gereken değişikliği yapmanız gerekir. Bu işlemi yaparken IP adresi statik olmalıdır.
Telefon Wi-Fi Bağlanıyor Diyor Bağlanmıyor
Kablosuz ağa bağlanıyorum ama internete giremiyorum sorunuyla karşılaşabilirsiniz. Böyle bir sorunda yönlendiricinin IP adresi alıp almadığından emin olmanız gerekir. Bunun dışında doğru ağı seçip seçmediğinize de bakmalısınız.
Farklı bir ağa bağlanmaya çalışıyorsanız muhtemelen bağlantı sorunlarınız olacaktır. Kablosuz ağ şifresini yeniden girmek, yönlendiriciyi ya da modemi kontrol etmek, bu cihazları yeniden başlatmak ve proxy ayarlarını kontrol etmek sorunu çözmeye yardımcı olabilir.
Telefon Wi-Fi Ip Adresi Alınıyor Diyor Bağlanmıyor
Wi-Fi IP adresi alındığı halde internete bağlanma sorunları yaşandığında modemin ya da telefonun yeniden başlatılması çoğu zaman sorunu çözmektedir. Telefonu ya da modemi kapattığınızda bir süre beklemeniz ayarların güncellenmesi için yeterli olacaktır. Birkaç dakika bekledikten sonra cep telefonunuzu ve modeminizi tekrar açabilirsiniz.
Yönlendiricinin IP Adresi Aldığından Emin Olun
Telefondan kablosuz ağ alanındaki modem ya da router gibi bir yönlendiriciye bağlanmanıza rağmen internete erişemeyebilirsiniz. İnternetin olmamasının sebebi, yönlendirici ile bağ kuramamaktan değil, yönlendiricide bir internet bağlantısı olmadığı içindir. Yönlendiricide bir internet bağlantısı yoksa bir IP adresine de sahip değildir. Yönlendiricide bir IP adresi yoksa internet üzerinden veri alıp gönderemez.
Yönlendiricide internet bağlantısı olup olmadığına bakmak için bilgisayarın ya da telefonun internet tarayıcısından neredeyse tüm yönlendiricilerin standart olarak sahip olduğu IP adreslerine bağlanmayı deneyebilirsiniz. Bunun için 192.168.1.1 ya da 192.168.2.1 adreslerini tarayıcının adres çubuğuna yazın. Bu adresler, yönlendiricinin yapıldığı adreslerdir.
- Bu IP adreslerine girerek modemin yönetim arayüzüne bağlanabilir ve gerekli ayarları yapabilirsiniz.
- Modem arayüzüne bağlanmak için kullanıcı adı ve şifre ile birlikte sisteme giriş yapın.
- Bu bilgileri önceden kaydetmediyseniz modemi fabrika ayarlarına döndürebilirsiniz.
- Modemi fabrika ayarlarına döndürürken daha önce yapmış olduğunuz tüm ayarlar silinecektir.
- Bu yüzden internet servis sağlayıcınızın modem bağlantısı yaparken kullanmış olduğu kullanıcı adı ve şifresi de kaybolacaktır.
Yönlendiriciye bağlandığınızda “Durum” veya “Ağ Durumu” sekmelerinin altında modemin IP adresini göreceksiniz. Modeme tanımlanmış bir IP adresi yoksa “Yenile” butonuna basarak modemin tekrar bir IP adresi almasını sağlayabilirsiniz. Tüm bunları yapmanıza rağmen internet bağlantınız hala çalışmıyorsa ISS (İnternet Servis Sağlayıcısı) ile iletişime geçebilirsiniz.
Cihazınızın MAC Adresi Filtrelemesini Kontrol Edin
Her cihazın benzersiz bir MAC adresi vardır. Bu adres, ağa bağlı cihazların üzerinde yer alan ve üreticilerin atadığı bir adrestir. Bazen kablosuz ağlardaki yalnızca belli MAC adreslerine sahip cihazların internet çıkışına onay verilir. Cihazınızın internet çıkışına izin verilip verilmediğini kontrol ederek bağlantı probleminin sebebini bulabilirsiniz.
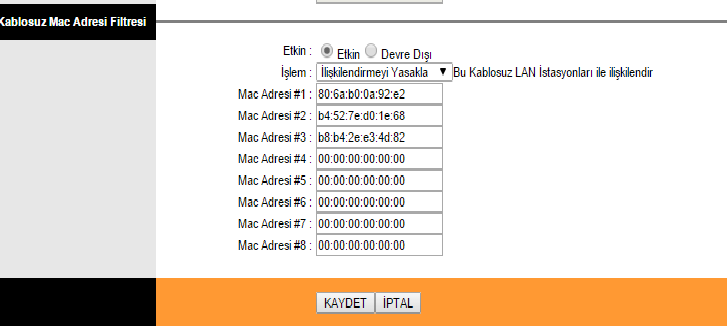
Kablosuz Ağ Şifresini Yeniden Girme
Wi-Fi şifreniz, haberiniz olmadan değiştirilebilir. Ailenizden biri, şifreyi paylaştığınız bir arkadaşınız ya da şifrenizi ele geçirmiş biri kablosuz ağ bağlantınızın parolasını değiştirmiş olabilir. Şifreyi yenileyerek ağa yeniden bağlanmayı deneyebilirsiniz.
Yönlendiricinizi ya da Modeminizi Kontrol Edin
İnternet bağlantısına hiçbir cihazdan giremiyorsanız sorun büyük ihtimalle yönlendiriciden kaynaklıdır. Böyle bir durumda ADSL kablosunun yönlendiriciye doğru bir şekilde bağlanıp bağlanmadığını kontrol edin.
- Eğer kablo doğru bir şekilde bağlanmamışsa kabloyu çıkarın ve düzgün bir şekilde yeniden takın.
- Kablo düzgün takılmışsa kabloda herhangi bir hasar var mı diye bakın.
- Kopma, ezilme ya da yıpranma gibi sorunlar bağlantının gitmesine neden olabilir.
Modeminizin Işıklarını Kontrol Edin
Kablosuz ağa bağlanamadığınızda internetin olup olmadığını anlamak için şunları deneyebilirsiniz;
- Yönlendiriciyi açınca tüm ışıkların yeşil olarak yanması gerekir. Yönlendiricilerin çoğunda açık olması gereken 3 ışık bulunur. Bu ışıklardan biri yanmadığında Modemde problem var demektir.
- İnternet ışığı sabit bir şekilde yanmalıdır. İnternet ışığı titriyorsa ya da gidip geliyorsa bağlantınızda sorun vardır.
- Wi-Fi gösterge ışığı modemi açtığınızda yanıp sönmeli daha sonra ise sabit bir şekilde durmalıdır.
Bu ışıklardan bir tanesi ya da birkaç tanesi çalışmıyorsa ya da yeşil değil de kırmızı renkte yanıyorsa bütün kabloları kontrol edin. Sorun devam ederse teknik servisi arayıp yardım alabilirsiniz.
Modeminizi Yeniden Başlatın
Saydığımız yöntemlerin hiçbirini denemeden ilk yapacağınız şey yönlendiriciyi ya da modemi kapatıp tekrar açmaktır. Bazen bu basit yöntem hiç ummadığınız bir şekilde internetinizin tekrar gelmesini sağlayabilir.
Yönlendiriciyi ya da modemi yeniden başlatmak için cihazları kapatın ve birkaç saniye kadar bekleyin. Bağdaştırıcı ve yönlendirici eğer bir güç kaynağından elektrik alıyorsa fişi çekin ya da düğmesini kapatın. Birkaç saniye sonra fişi takın ve cihazları açın. Tekrar bağlanmaya çalışın. Bu sırada telefonunuzu ya da bilgisayarınızı da yeniden başlatabilirsiniz.
Ağ Sorun Giderme Yapın
Bilgisayar Wi-Fi bağlanıyor ama internete girmiyor gibi sorunları çözmeye çalışırken yukarıdaki yöntemlerin her birini denediğiniz halde internet bağlantınızdaki sorun düzelmediyse şunları yapabilirsiniz;
- Ekranın sağ alt köşesine bakın. Görev çubuğunda yer alan ağ simgesini göreceksiniz.
- Ağ seçeneklerine girmek için üzerine sağ tıklayın.
- Daha sonra “Sorun Gider” butonuna basın.
- Windows Ağ Tanılama, ağdaki sorunları otomatik olarak algılayacaktır.
- Sorunu bulduğunda onu çözebilmek için ne yapmanız gerektiğini size bildirecektir.
Bazen sizin hiçbir şey yapmanıza gerek kalmadan Windows Ağ Tanılama sorunu sizin için düzeltir ya da sorunu çözebileceğiniz başka bir sayfaya aktarır.
Proxy Ayarlarını Kontrol Edin
Bilgisayarınızla başka bir ağa bağlanınca bu ağdan özel bir proxy sunucu ayarı alınmaktadır. Cihazı başka bir ağa bağlayınca, otomatik yapılandırma yerine elle proxy sunucusu ayarlarını yaptığınız için internet bağlantısı kesilir. Ağda otomatik yapılandırma yapmak için şu adımları takip etmelisiniz;
- Denetim Masası’na gidin.
- İnternet Seçenekleri sekmesine gelin.
- İnternet Özellikleri sekmesini açın.
- Bağlantılar kısmına gelin.
- En aşağıda bulunan Yerel Ağ Ayarları’na gelin.
- Açılan penceredeki kutucukların tamamının işaretli olması gerekir. Hepsi işaretlenmişse “Tamam” butonuna basın.
- Böylece manuel proxy sunucu ayarları otomatik olarak geçersiz olacaktır.
Mobil Verileri Kapatma
Mobil veri ile Wi-Fi aynı anda açık olduğunda cihaz ilk olarak mobil veriyi algılayabilir. İnternet paketiniz bittiyse ya da operatörünüzde problem varsa bağlantı sorunları yaşamanız çok normaldir. Bu nedenle mobil veriyi kapatarak kablosuz ağa bağlanmayı deneyebilirsiniz.
Tarih ve Saatin Doğru Olduğundan Emin Olun
Android ve iOS işletim sistemli cihazlarda tarih ve saat doğru olmadığında telefondan kablosuz ağa bağlanmak imkansız hale gelebilir. Bu sorunu düzeltmek için cihazların saat ve tarih ayarlarının doğru bir şekilde yapılmış olması gereklidir.
- Android cihazlarda saati değiştirmek için telefonun Ayarlar sekmesine gidin.
- Saat yazan yerin altındaki yerel saat dilimini seçin ve gerekli değişiklikleri yapın.
- iOS işletim sistemli cihazlarda tarihi ve saati değiştirmek için menüden Sistem Tercihleri’ni açmanız gerekir.
- Daha sonra Tarih ve Saat sekmesini tıklamalısınız.
- Pencerenin köşesinde bulunan kilidi açın ve sonra da “Tarih ve Saati Otomatik Ayarlar” öğesini seçin.
- Son olarak ayarları kaydedin.
Wi-Fi’yi Unutun ve Tekrar Bağlanın
Bilgisayar ya da cep telefonu kendi ağınıza değil de başka bir ağa bağlanmaya çalışıyor olabilir. Bağlanmaya çalıştığınız ağın sinyal seviyesi zayıf olabilir, bu da internete bağlanmanıza engel olabilir. Bu durumda Wi-Fi’yi unutmanız ve yeniden ağa bağlanmaya çalışmanız sorunu çözecektir.
Sonuç olarak internet olmadan bağlı sorunlarının tümünü, paylaştığımız çözümleri tek tek deneyerek çözebilirsiniz. Her bir yöntemi denedikten sonra bağlantının gelmesini bir süre beklemelisiniz. Yaptığınız değişikliğe bağlı olarak bağlantının tekrar gelmesi birkaç saniye alabilir. Yaptığınız değişiklikleri bir yere not etmeli ya da yedeklemelisiniz, aksi halde yanlış bir şey yapabilir ve bağlantının tamamen gitmesine neden olabilirsiniz.










Evet nasil kazanacagiz hediye interneti canlar